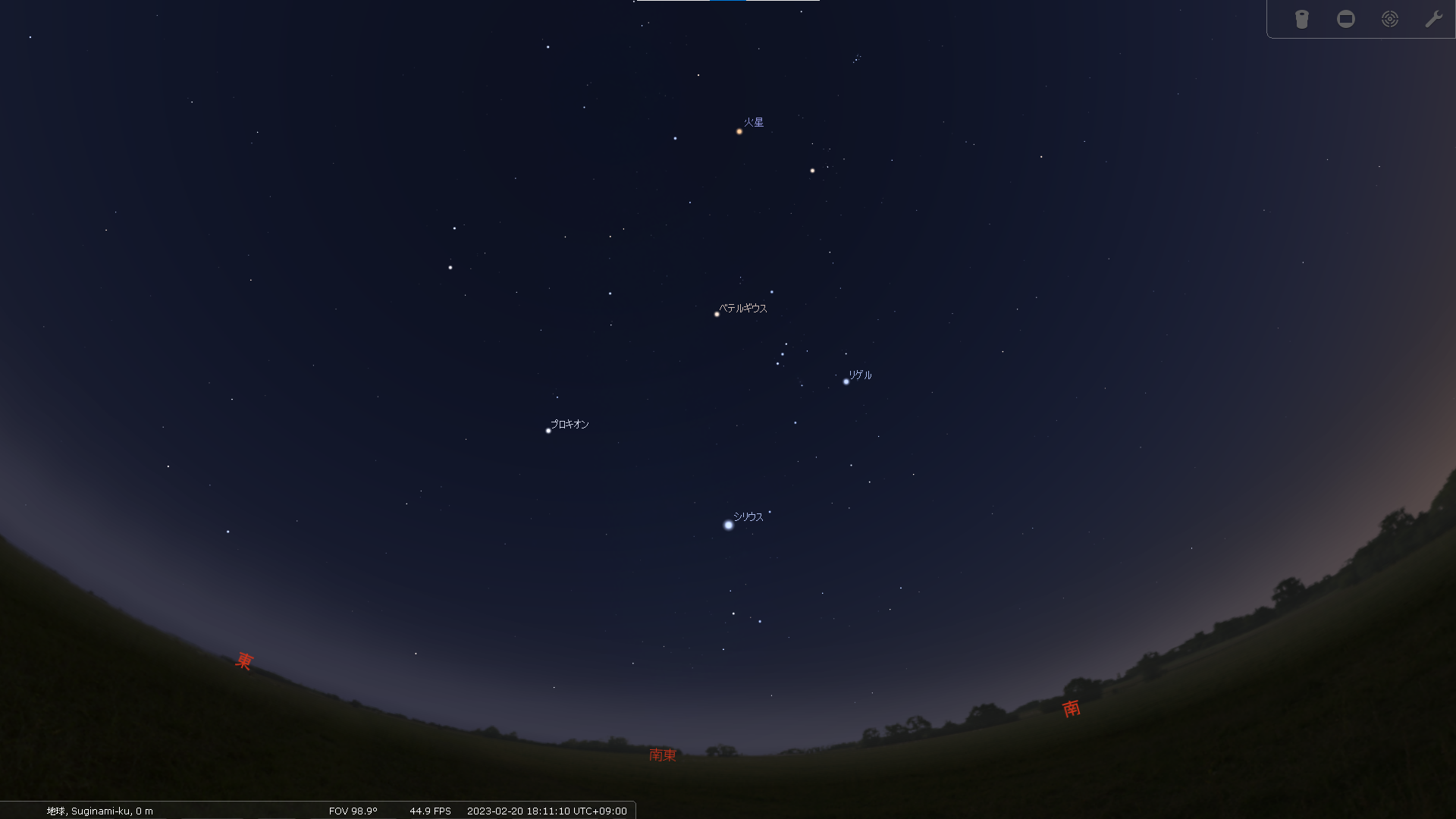今回は、パソコン上でリアルな星空の再現ができるステラリウム(Stellarium)についてご紹介していきます。
難しい内容ではないとは思いますが、本記事ではダウンロードして使える状態にできるようにサポートできればと思いますので、最後までご覧ください。
もくじ
Stellariumで何ができる?
Stellariumとは、簡単に言えば3Dプラネタリウムソフトで、非常にリアルな星空を映し出してくれます。
ステラリウムのざっくりとした代表的な機能は以下のとおりです。
- 好きな場所・時刻の星空を再現できる
- 撮影画角のシミュレーションができる
- 赤道儀と連携して天体を自動導入できる
- 銀河や星雲などの天体を拡大して表示できる
上記のとおりです。
ユーザインターフェースがとても優秀なので直感的に操作できますし、日本語にもしっかり対応しているので使いやすいです。何より、ここまで高機能なのに完全無料です。広告も一切ありません。正直、有料でもおかしくないレベル。
ちょっとレベルは上がりますが、自分は赤道儀とステラリウムを接続することで、ステラリウム上で表示されている星を選択すれば自動でその方向へ向いてくれるようにしています。
その方法については、別の記事でも紹介していくつもりですので、そちらも合わせてご覧ください。
ステラリウムはプラグインが便利
プラグインとは、機能を拡張するアプリケーションのことです。簡単に言えば、好みに合わせてオプションで機能を追加できる仕組みです。
これを利用すると、赤道儀(望遠鏡)と連携して天体の自動導入ができたり、Stellariumの標準データにはない彗星データを取り込むことなどができます。
中級以上向けの機能にはなりますが、操作に慣れてきたら機能を追加してみてもよいかもです。
ステラリウムのダウンロードとインストールの方法
ここからはStellariumの具体的なインストール方法について詳しく説明していきます。といっても、以下のとおり、手順はいたって簡単です。
- 手順①:インストーラをダウンロード
- 手順②:インストーラを実行してStellariumをインストールする
超当たり前ですが、コレだけです。具体的な手順は以下で説明していきます。
手順①:インストーラをダウンロード
まず、以下のStellariumの公式サイトにアクセスします。
右上のアイコンから、自分の使用環境に合ったものをクリックしてダウンロードします。(自分の場合は、Windows10 の64bit版なのでそちらをダウンロードしました。)
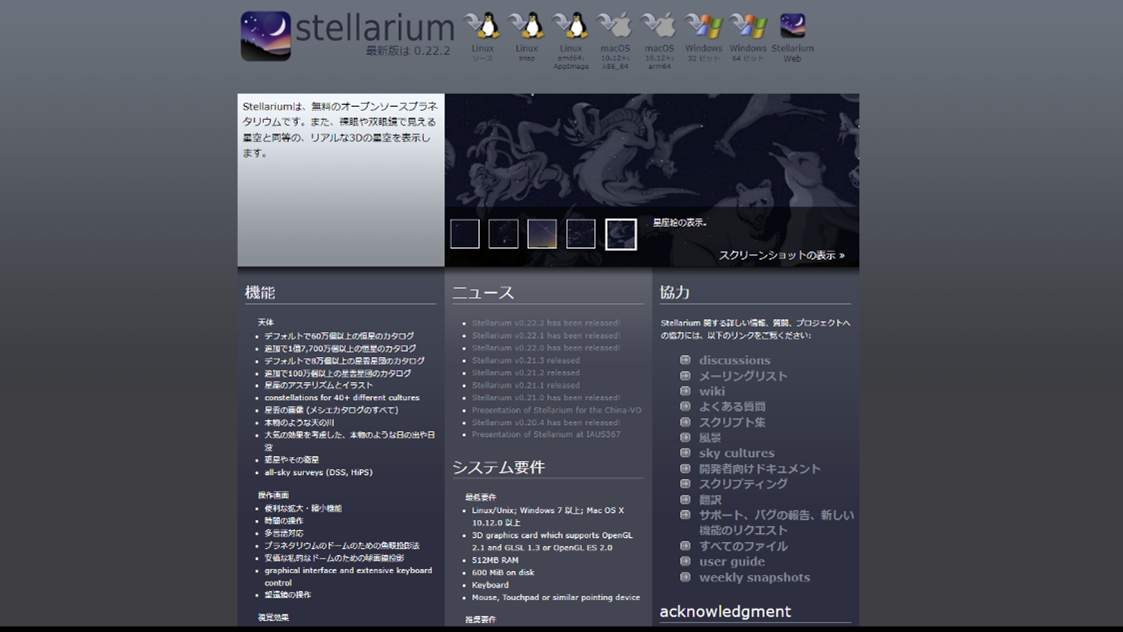
エクスプローラ画面が表示されるので、ダウンロード先を適当に指定します。通常はダウンロードフォルダがデフォルトだと思いますが、それでOKです。
「保存」ボタンを押すと、インストーラのダウンロードが始まるので、しばらく待ちます。
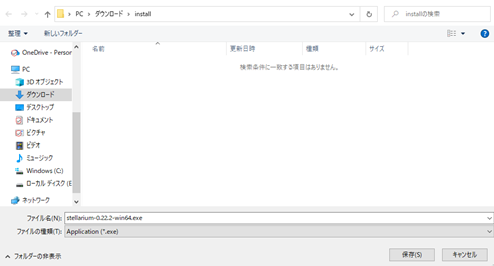
完了したらインストーラのダウンロードは終了です。
※ここでダウンロードしたのはStellariumのソフトウェアそのものではなく、インストーラというファイルです。作業②で説明するインストール作業を行ってはじめてStellariumがインストールされて使えるようになります。
作業②:Stellariumのソフトをインストールする
先ほど保存したインストーラを起動します。すると以下の画面が現れますが、これは日本語のままでOKです。
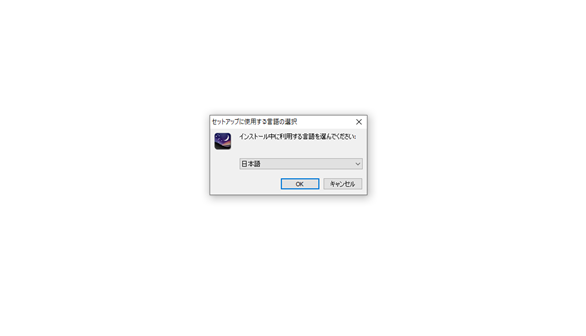
次にセットアップ画面が表示されるので、「同意する」を選択して「次へ」をクリックします。
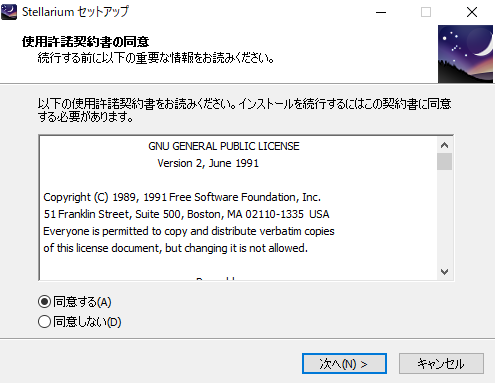
次にStellariumのソフトのインストール先を決めます。これはデフォルトのままでOKです。
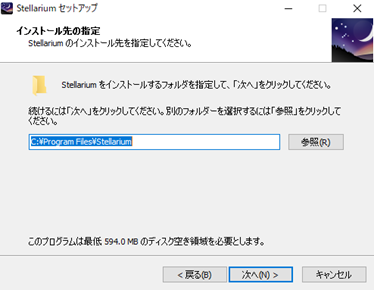
次の画面もデフォルトのままでOKです。
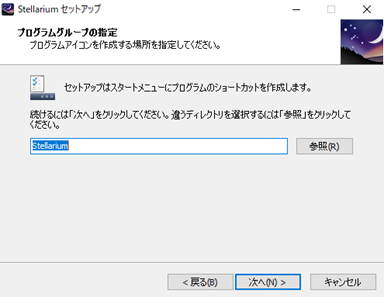
デスクトップアイコンを作成するかを指定します。デフォルトのままで問題ないですが、好みがあれば変更してください。
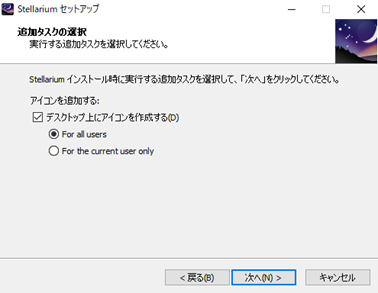
次の画面で「インストール」をクリックしてください。
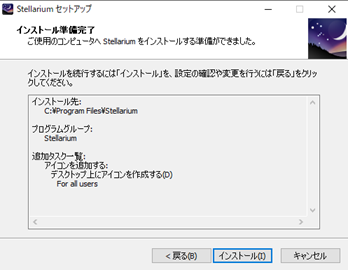
インストールが開始されるのでしばらく待ちます。完了すると次の画面が表示されます。
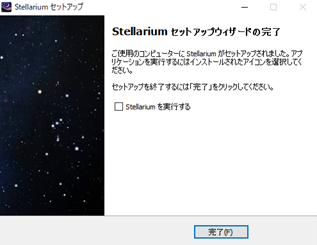
以上でStellariumのインストールは完了です。ソフトウェアのインストールだけなので特に難しい内容はなかったかなと。
デスクトップにStellariumのアイコンができていると思うので、そちらを実行するとStellariumが起動します。
具体的な使い方は、別記事にまとめる予定ですので、そちらも併せてご覧ください。
まとめ
というわけで、Stellariumのインストール方法の紹介は以上です。
マニュアルらしいマニュアルがないのが少し残念ではありますが、スマートフォンと同じで、使っているうちに分かるくらいには使いやすいです。
色々触ってるうちに分かることも多いので、習うより慣れろ、の精神で取り組んでみるのが早道かもしれません。
時間があれば、本サイトでも細かい使い方を紹介してみようと思います。